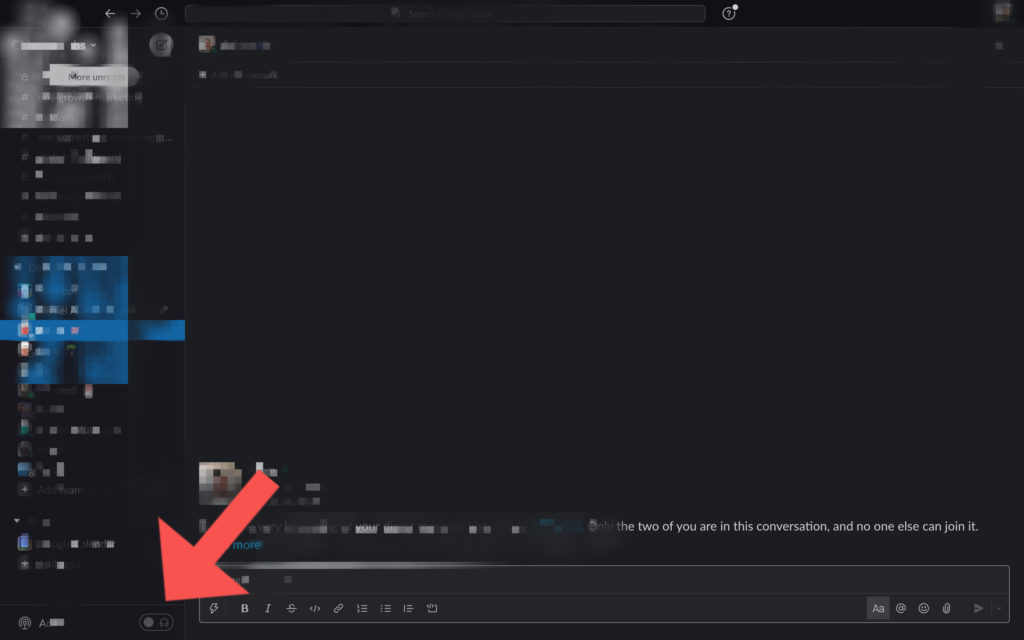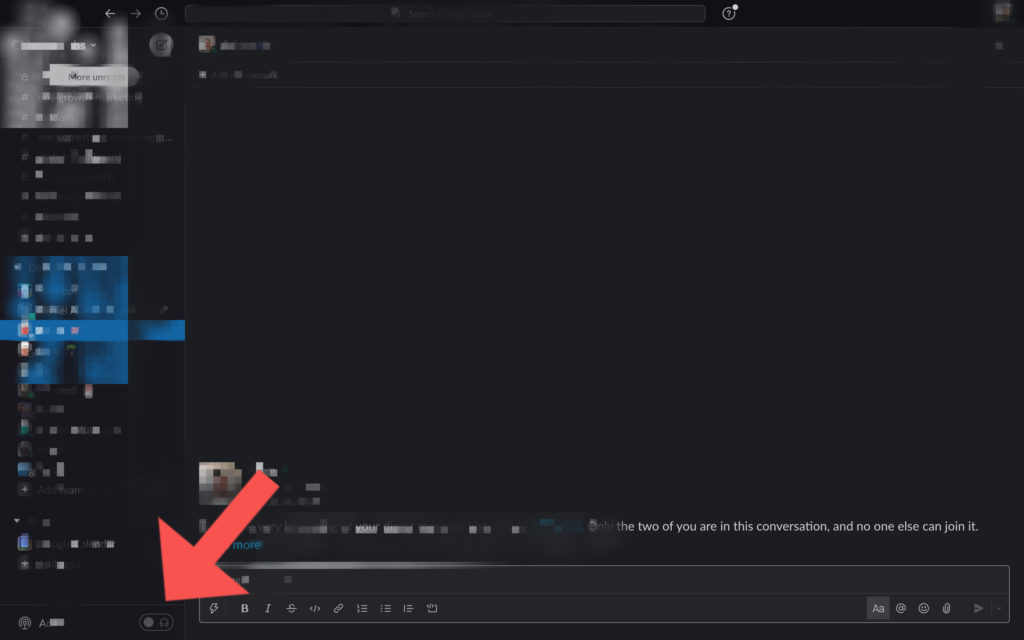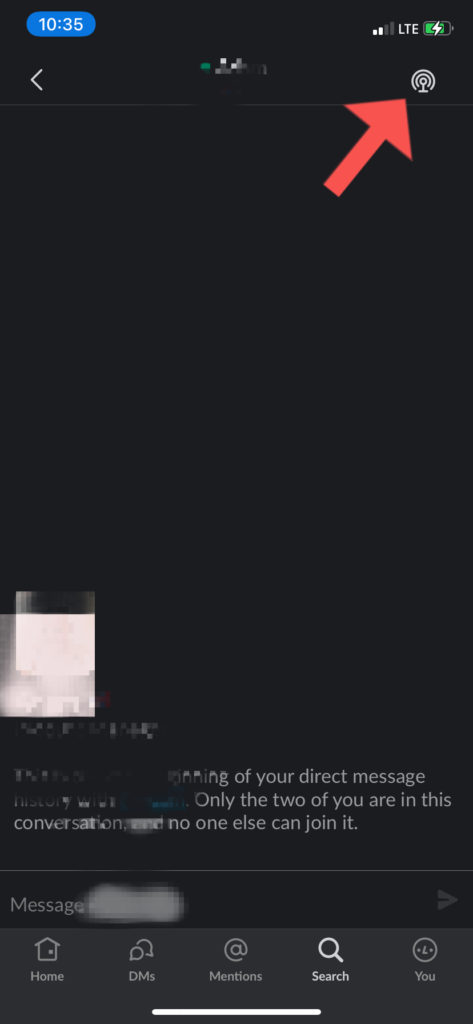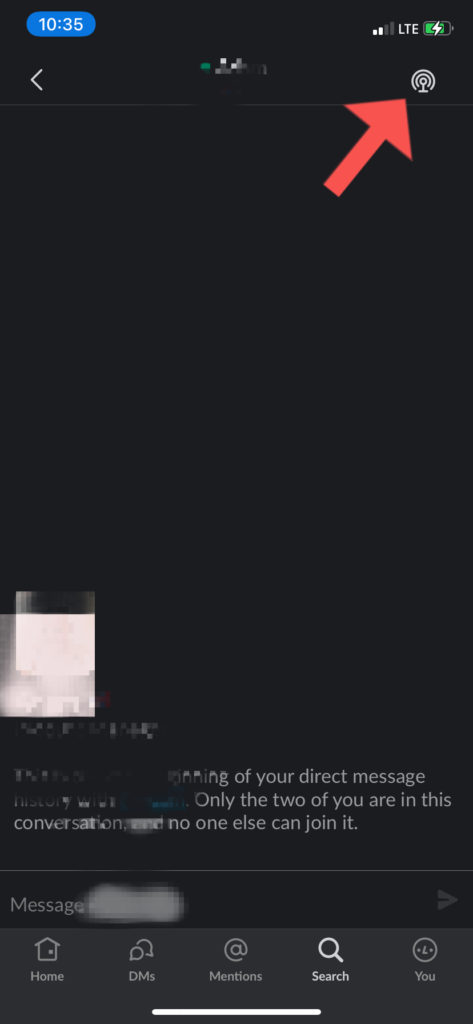Slack Huddles can have up to 50 participants and can be started either in DMs or channels. All members and guests in a workspace can use this feature. However, Huddle is only available to companies on paid plans. Features like scheduling messages on Slack are available to free users. In this post, we’ll show you how to start and join a Slack Huddle and quickly come up with solutions while talking to your teammate(s). READ MORE: You Can Now Schedule Messages On Slack.
Start and Join Huddle on Slack (Web)
Follow the steps below to start and join a Huddle with a teammate on Slack if you’re using the web version. Or if you’re on the laptop app.
Open a channel or DM where you want to start a HuddleClick the headphones toggle that’s located at the bottom left corner of the device
Alternatively, press Command+Shift+H if you’re using a Mac or Ctrl+Shift+H on a Windows or Linux computer.To join a Huddle, simply click Join when a teammate starts a Huddle and invites you.
Start and Join Huddle on Slack (Mobile)
To start and join a Huddle on the Slack mobile app, please follow the steps below.
Open a channel or DM where you want to start a HuddleTap the antenna icon that’s located at the top right corner of the screen
The Huddle starts once the person joinsTo join a Huddle on mobile, you can tap the banner that shows up at the top of the screen or tap Join from the invitation.
Leaving a Slack Huddle is just as straightforward (and similar) as starting and joining. To leave a Huddle on PC, just click the headphones toggle again. To do this on mobile, tap the antenna icon and tap Leave. And that might be all you’d need to use Huddle with teammates and get to communicate better with voice. Especially when writing isn’t very effective for that context. Have you used Huddle on Slack before? We’d really love to know what you think about it.