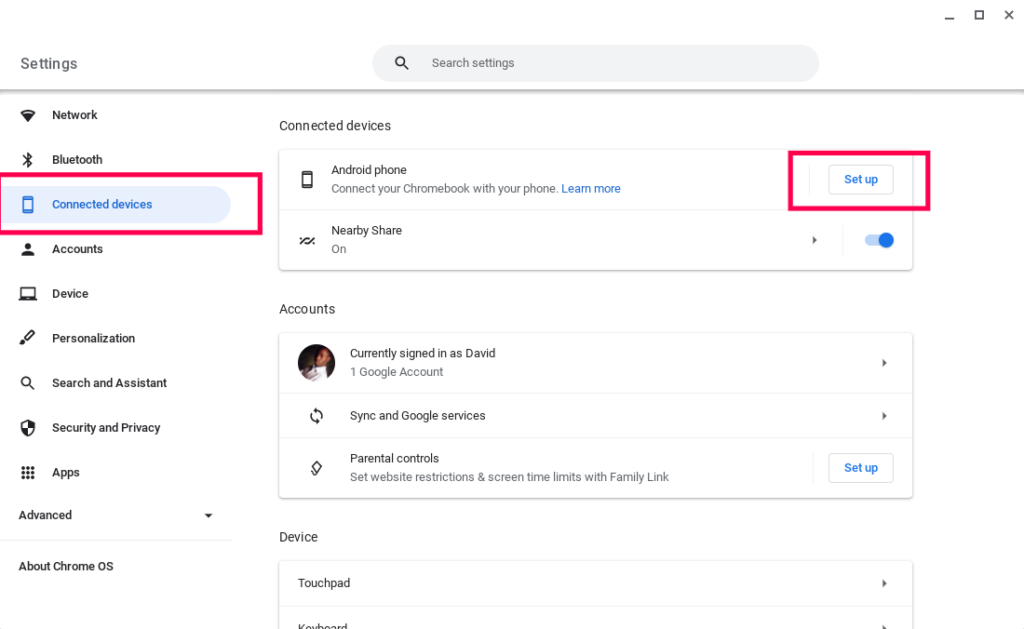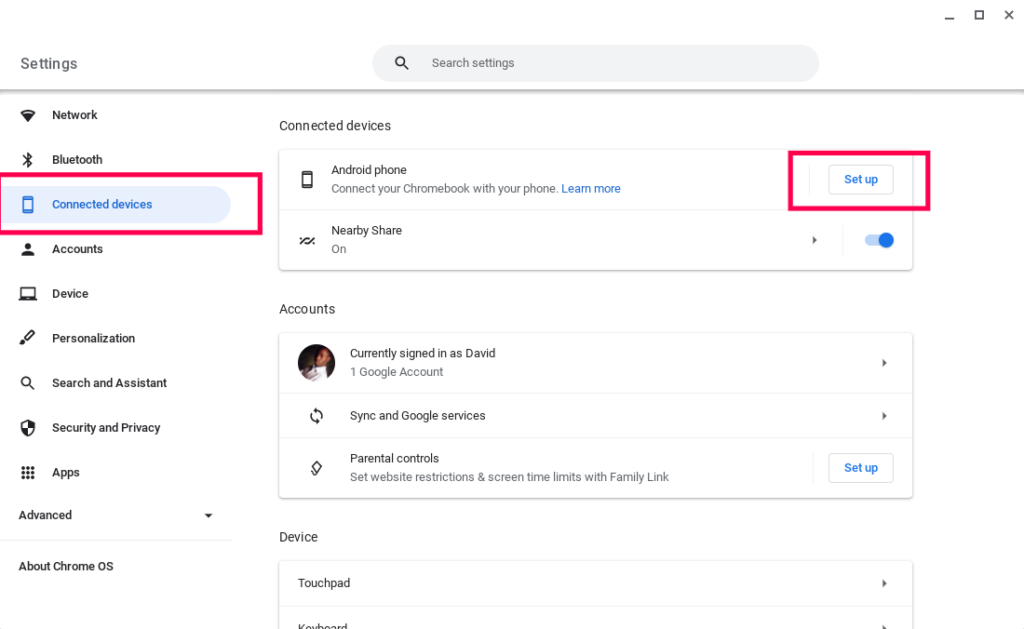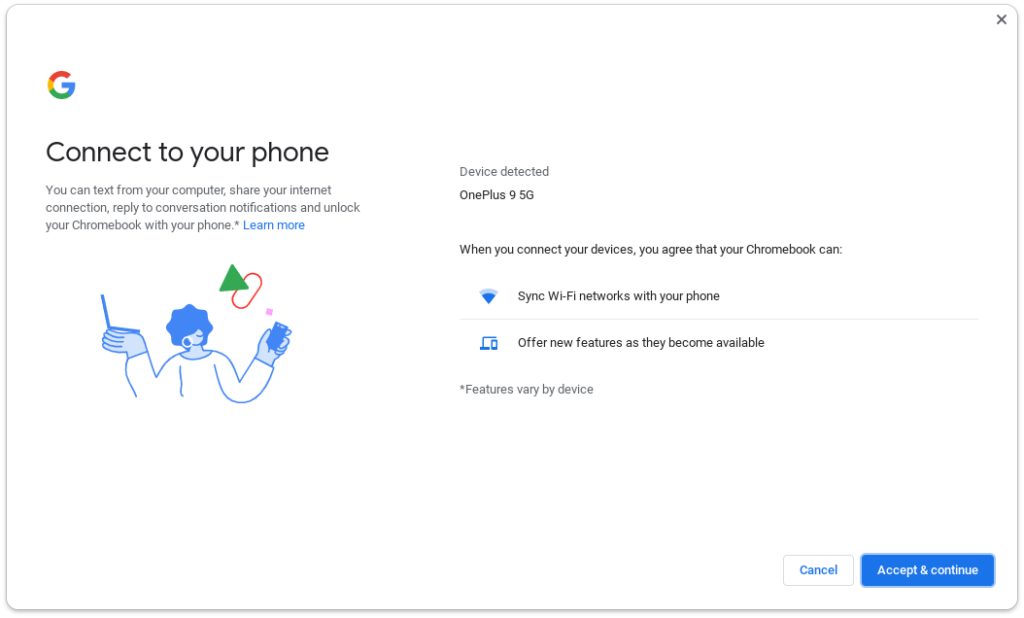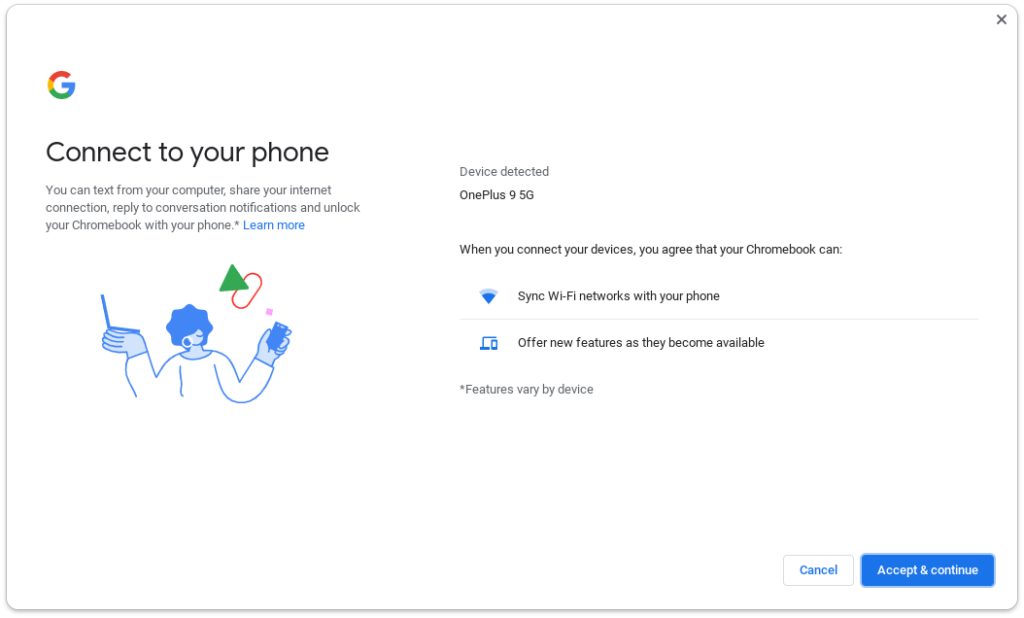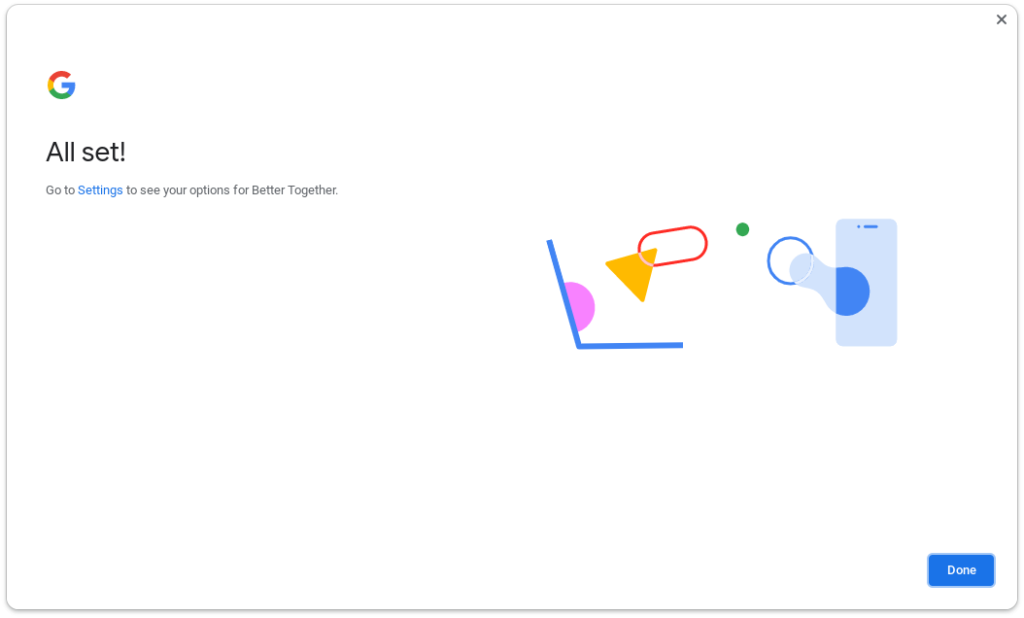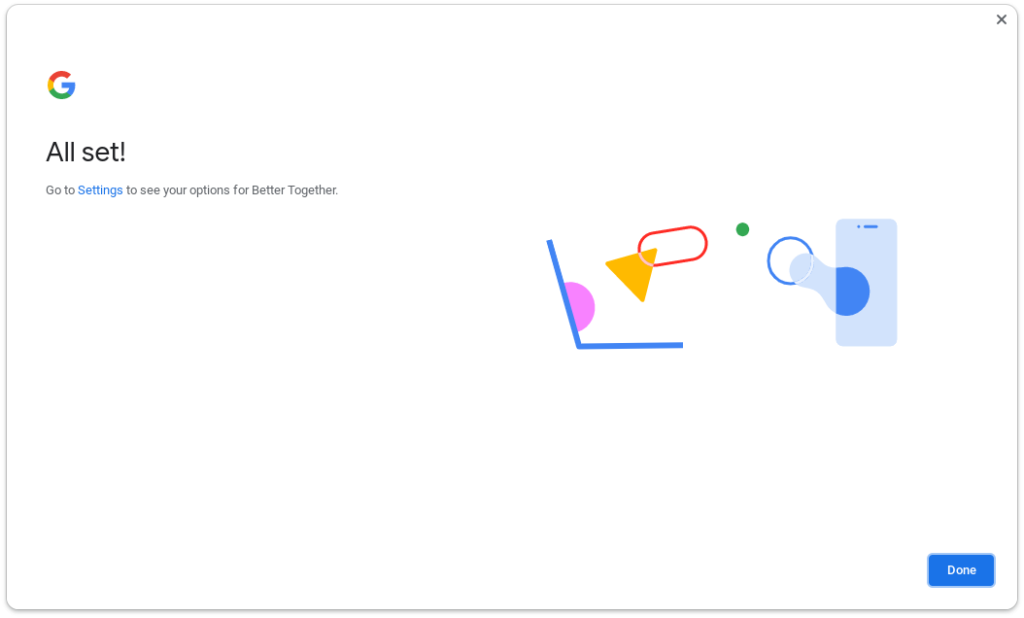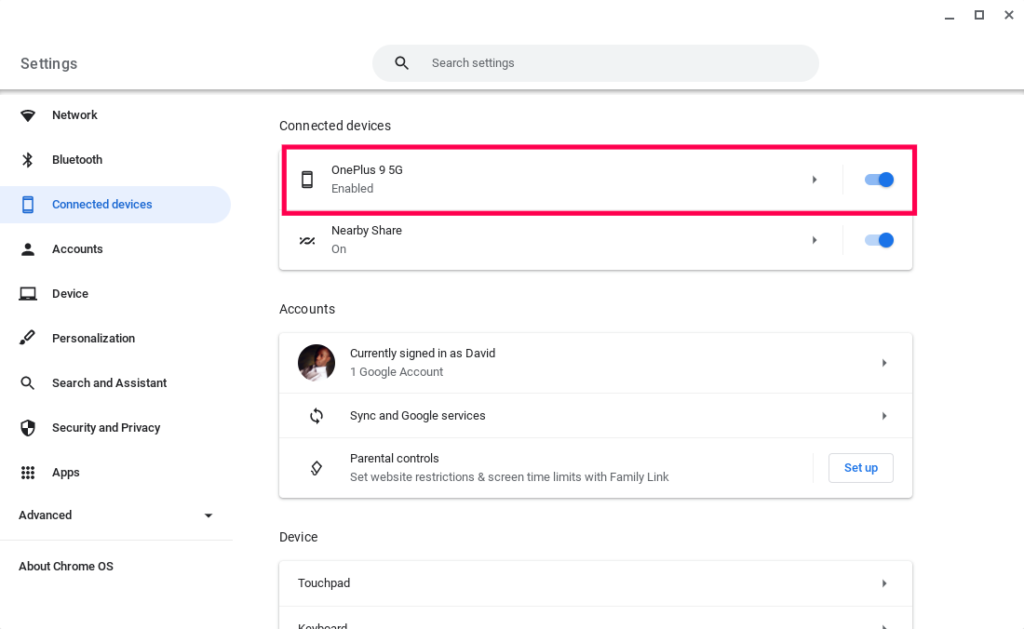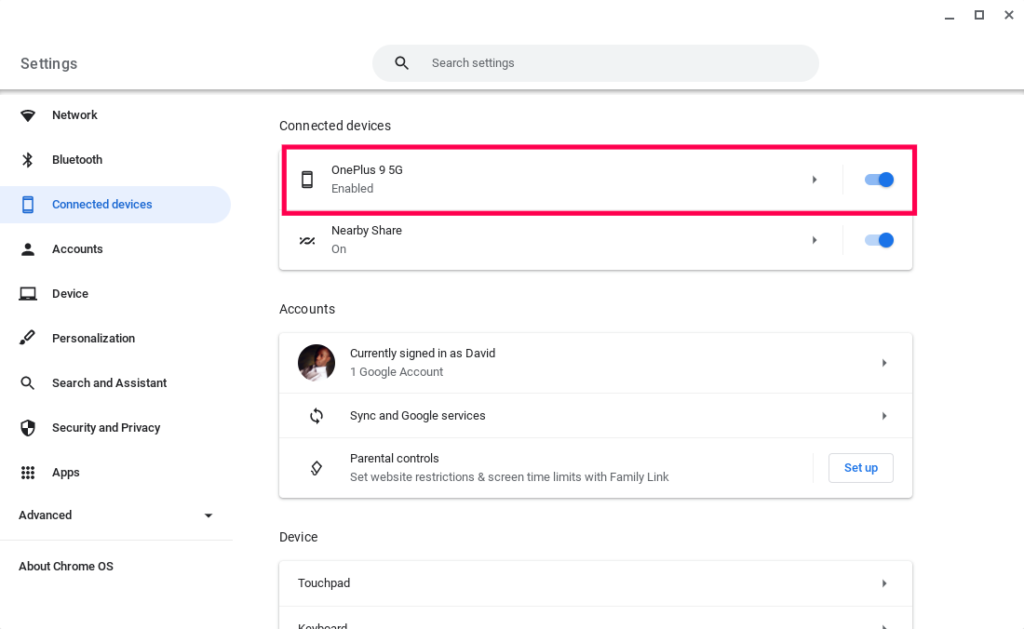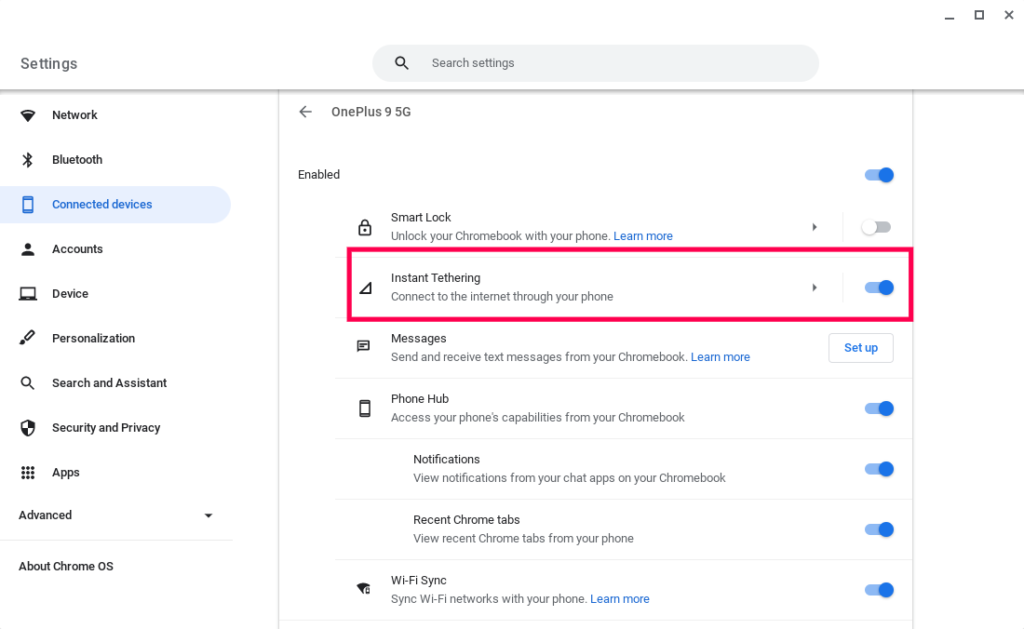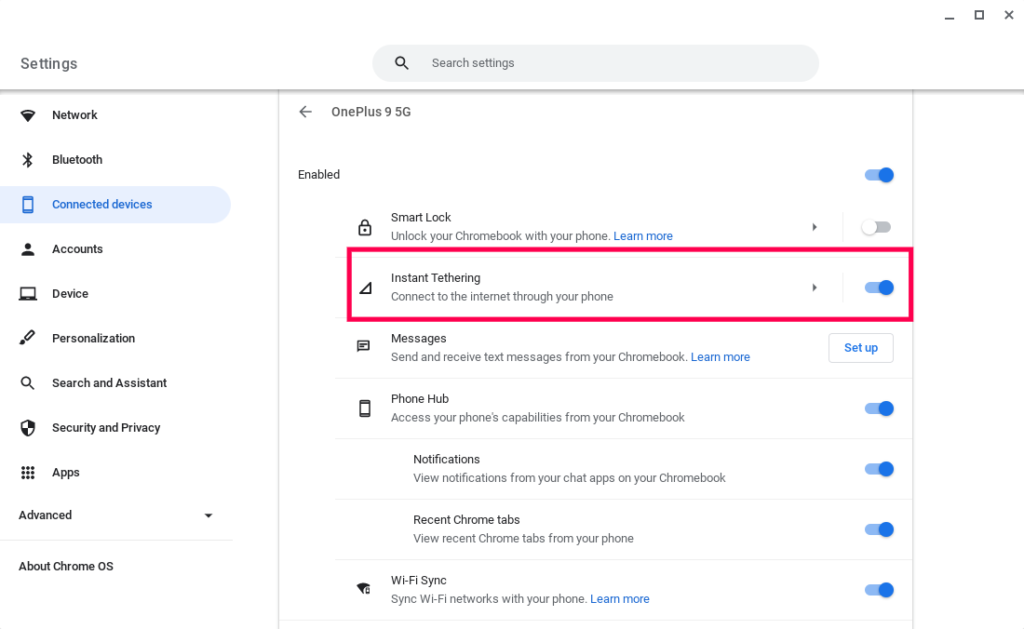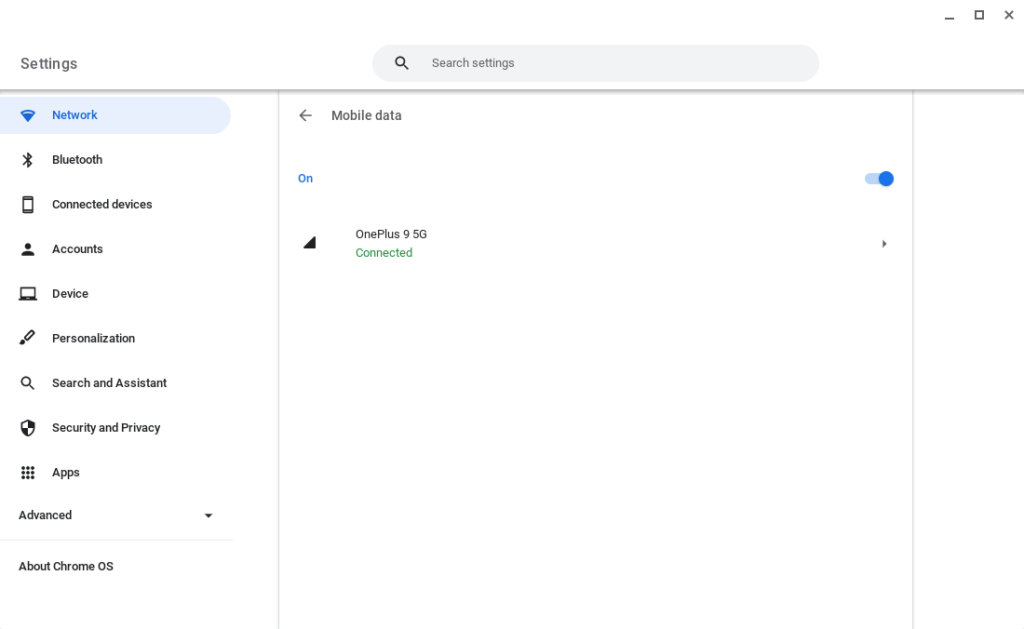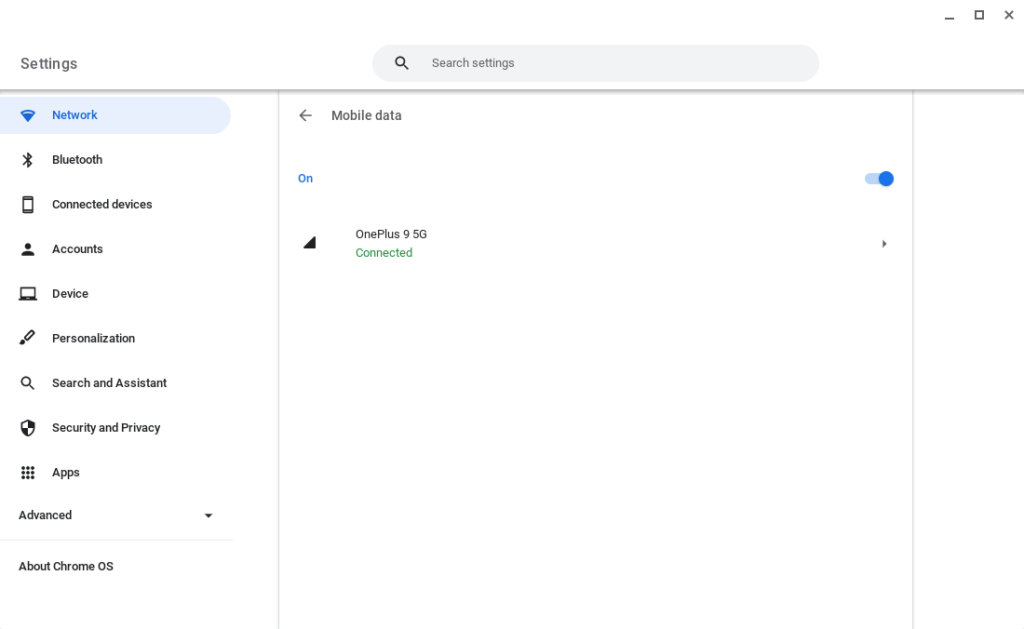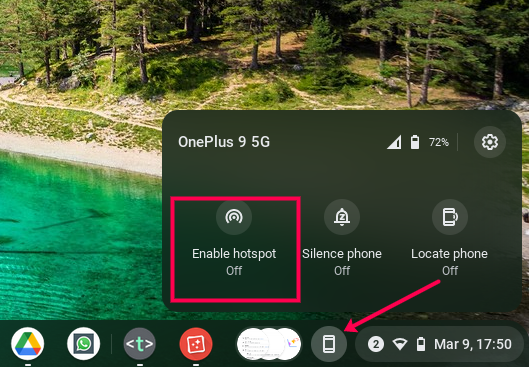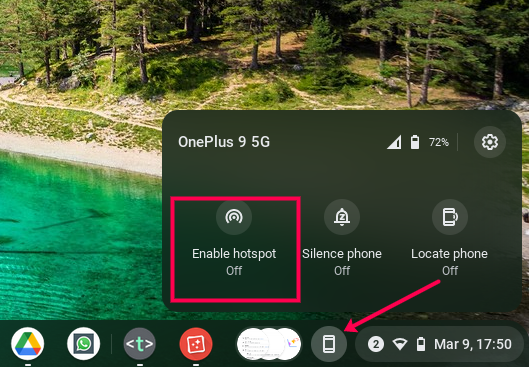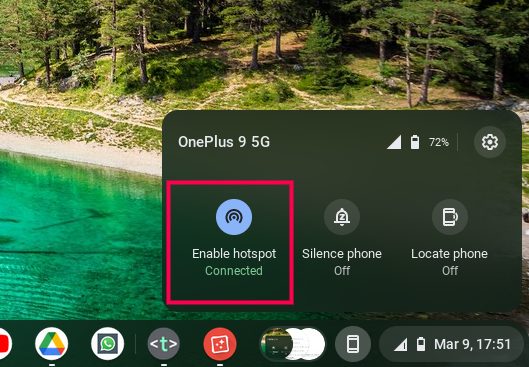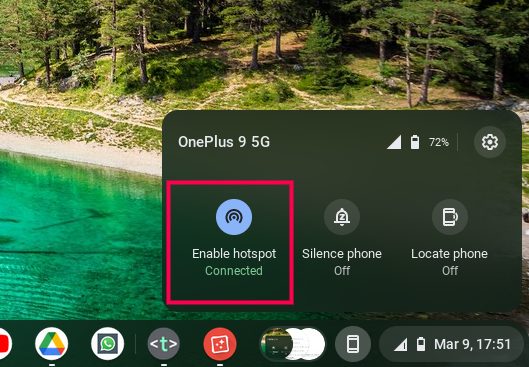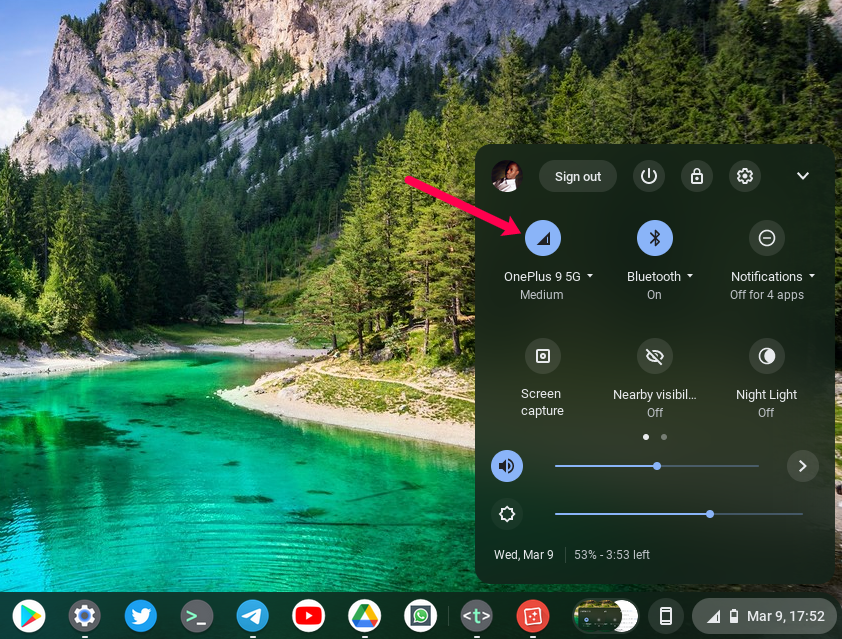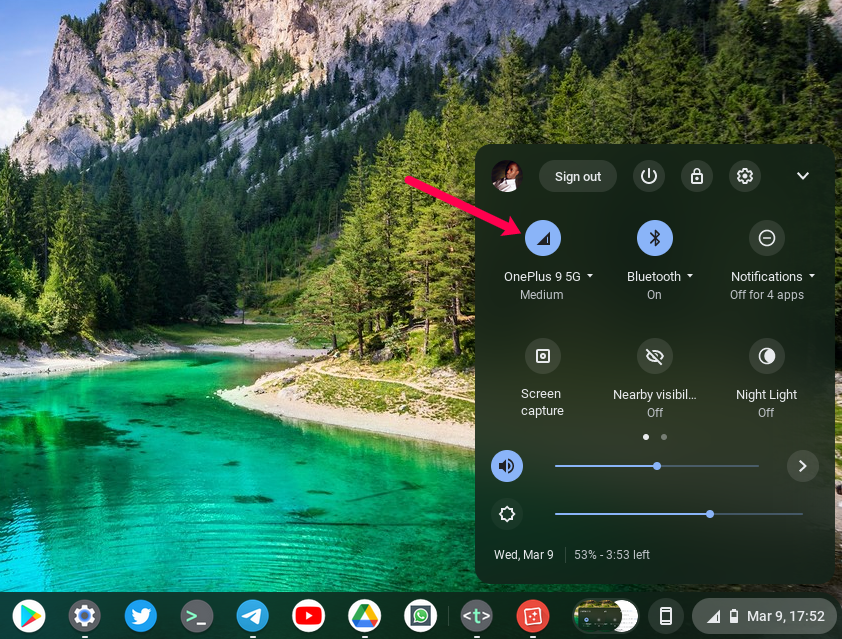Your Chromebook can connect to the internet through your smartphone’s hotspot. Traditionally, you manually create a mobile hotspot on your Android phone, and then connect your devices to it including your Chromebook. This means selecting the hotspot SSID and manually entering hotspot WiFi passwords. However, you can let Chrome OS do it for you automatically. This is achieved through Phone Hub and instant tethering feature. Phone hub is a little tray on the bottom right corner of your Chromebook with quick shorts to control your phone. You can quickly turn on mobile hotspot, mute notifications and locate your Phone. But the real magic starts from the Settings under connected devices. This is where you can link your android smartphone with your Chromebook if you haven’t already. Before you link your Android smartphone, make sure that you’re signed in to your Chromebook with the same Google account as your Android smartphone. Then ensure that you have Bluetooth enabled on your smartphone. With that done, open Settings > Connected devices. Then select Set up button to the right of Android phone section. Your Android smartphone that’s connected to the same Google Account as your Chromebook will be detected. If they are more than one, select the right device from a dropdown menu. Accept and continue. You’ll be prompted to enter your Google account password and that will be all. Now go back to Settings > Connected devices. You should see your newly linked Android smartphone. Click on it and tweak how you wish you interact with your phone from your Chromebook. Since we are specifically looking at how to easily connect your Chromebook to the internet without WiFi, then the first thing you should enable here is Instant Tethering. Now, not all Chromebooks support this feature. Check here to ensure that your device is not among those that don’t support Instant Tethering. Click on the caret Icon inside Instant Tethering to start sharing mobile internet connect from your Android phone with your Chromebook. Simply switch on mobile data, tap on your smartphone and Chromebook will attempt to turn on mobile hotspot on your phone. If successful, you’ll see “connected” next to your phone name. You can also enable mobile hotspot on your phone through Phone Hub tray on the bottom right corner of your Chromebook. To do that, click on the phone icon next to the system info panel. Now click on Enable hotspot. If successful, you should see “Connected” message. On your phone, you’ll receive a notification similar to “Sharing data connection, providing internet to other devices”. When you access the system tray, you’ll see your smartphone mobile connection in the same spot where you normally see connected WiFi network. A hotspot is automatically created on your Smartphone along with an SSID or WiFi name similar to something like “Instant Tethering xxx”. Tapping on the notification on your phone directs you the Personal hotspot screen where you can actually view or change the auto-generated hotspot name and password. You can of course use the same credentials to connect your other devices to the internet through your phone’s hotspot. You can also watch our video tutorial on how to connect your Android Phone to your Chromebook and share internet. Alright, that’s how you can easily connect your Chromebook to the internet via your Android Smartphone’s mobile network. It might not work the first time you try do it, so I suggest that you;
Turn off WiFi on both your Chromebook and Smartphone. Make sure mobile internet switch is turned on from your Android Smartphone. Make sure that Bluetooth is enabled on both Chromebook and Android phone. Make sure that you’re signed in to the same Google Account on both your Android phone and Chromebook. If that still fails, then restart both your Chromebook and Android Phone. Perhaps disconnect your Android phone from your Chromebook and re-link it again.
PS: I actually had a power outage while writing this post on my Chromebook. So my WiFi router and internet from my ISP went off. So I had to finish this very article by doing exactly what I have written here. True story!!